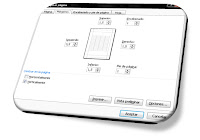Buenas! En este nuevo post les explicare como imprimir con Excel 2007, que ah resultado una nueva competencia para mí.
C-35: Impresión en Excel 2007
Paso 1: Para poder imprimir en Excel 2007 una vez realizada la actividad correspondiente en nuestra hoja de Excel se debe ir a la pestaña de Diseño de página, en el borde inferior del grupo Configurar página nos encontramos con un pequeño gráfico con una flecha, se debe hacer clic en el mismo; éste nos llevara a una pestaña que abre el cuadro de dialogo de Configurar página. A partir del mismo procederemos a realizar las modificaciones deseadas para nuestra impresión en cada una de sus fichas.
 Paso 2: la primera ficha, PÁGINA permite indicar características como la orientación del papel (horizontal o vertical), el tamaño del papel que utilizamos y otros parámetros.
Paso 2: la primera ficha, PÁGINA permite indicar características como la orientación del papel (horizontal o vertical), el tamaño del papel que utilizamos y otros parámetros. En Ajuste de Escala nos permite indicar si deseamos que la salida a impresora venga determinada por un factor de escala (100%, 50%, 200%,...) o ajustando automáticamente la hoja en un número de páginas específico.
Paso 3: en la segunda ficha, MÁRGENES permite modificar los márgenes superior, inferior, derecho, e izquierdo, de las hojas a imprimir. Si la hoja tiene encabezado o pie de página, nos permite indicar a cuántos centímetros del borde del papel queremos que se sitúen.
Otra forma para una mejor visualización es que la impresión tenga centradas las hojas tanto horizontal como verticalmente, debemos activar las casillas Horizontalmente y/o Verticalmente respectivamente.
 Paso 4: en la tercera ficha que es el ENCABEZADO Y PIE DE PÁGINA permite definir los encabezados y pies de páginas. En esta ficha tenemos dos recuadros donde aparece una muestra del encabezado y pie cuando hay alguno definido. En el recuadro Encabezado: aparece el tipo de encabezado elegido, y pulsando la flecha de la derecha aparecerán posibles encabezados a utilizar. Para modificar el encabezado, hacer clic sobre el botón Personalizar encabezado, en este se podrá escribir lo que se desea y colocarle formato a gusto.
Paso 4: en la tercera ficha que es el ENCABEZADO Y PIE DE PÁGINA permite definir los encabezados y pies de páginas. En esta ficha tenemos dos recuadros donde aparece una muestra del encabezado y pie cuando hay alguno definido. En el recuadro Encabezado: aparece el tipo de encabezado elegido, y pulsando la flecha de la derecha aparecerán posibles encabezados a utilizar. Para modificar el encabezado, hacer clic sobre el botón Personalizar encabezado, en este se podrá escribir lo que se desea y colocarle formato a gusto.En el recuadro Pie de página: aparece el tipo de pie de página elegido, pulsando la flecha de la derecha aparecerán posibles pies de página a utilizar. Para modificar el pie de página, hacer clic sobre el botón Personalizar pie de página.
 Paso 5: en la última ficha, denominada HOJA se puede definir cómo queremos que se impriman los datos contenidos en la hoja. En Área de impresión: debemos indicar qué rango de celdas queremos imprimir.
Paso 5: en la última ficha, denominada HOJA se puede definir cómo queremos que se impriman los datos contenidos en la hoja. En Área de impresión: debemos indicar qué rango de celdas queremos imprimir.En Imprimir títulos podemos activar cualquiera de las siguientes opciones:
a) Repetir filas en extremo superior para que en cada página que se imprima aparezca como título de columnas aquella fila que está indicada en ese recuadro.
b) Repetir columnas a la izquierda para que en cada página que se imprima aparezca como título de la fila aquella columna indicada en el recuadro.
En el recuadro Imprimir podemos activar cualquiera de las siguientes opciones:
a) Líneas de división para imprimir las líneas que delimitan cada celda de la hoja.
b) Blanco y negro por si tenemos asignados colores en nuestra hoja
c) Calidad de borrador para realizar una impresión rápida pero menos bonita de nuestra hoja.
d) Títulos de filas y columnas para imprimir los encabezados de filas (los números de filas de la izquierda) y columnas (las letras de los nombres de las columnas superiores) de la hoja.
En Orden de páginas tildamos una de las opciones, para el caso de que usemos varias páginas por hoja.
Cada ficha dispone en la parte derecha inferior de un botón para ir a opciones específicas de la impresora seleccionada para imprimir.
Paso 6: una vez especificado en cada ficha los formatos deseados para la impresión se procede a realizar la misma.
Saludos y hasta el próximo post! Un beso..
Fuentes: Blogfolio de Piedrabuena Jacqueline
 Paso 3:
nos aparecerá una ventana donde nos pide que ingresemos el Rango de entrada: se
ingresaran todos los datos (edades); el Rango de clase: los intervalos; elegir
si el gráfico se va aplicar en la misma hoja o en una distinta; y tildar que
datos se van a representar en el mismo: porcentaje acumulado, crear gráfico y
luego se tilda aceptar.
Paso 3:
nos aparecerá una ventana donde nos pide que ingresemos el Rango de entrada: se
ingresaran todos los datos (edades); el Rango de clase: los intervalos; elegir
si el gráfico se va aplicar en la misma hoja o en una distinta; y tildar que
datos se van a representar en el mismo: porcentaje acumulado, crear gráfico y
luego se tilda aceptar.