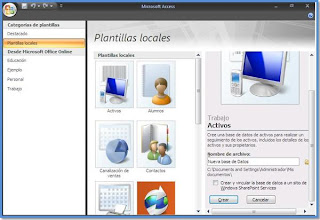Buenas! Hoy mi objetivo es demostrarle
como crear relaciones entre las tablas de Access 2007.
Uno de los objetivos de un buen diseño de
base de datos es eliminar la redundancia de los datos (datos duplicados). Para
lograr dicho objetivo, conviene desglosar los datos en muchas tablas basadas en
temas para que cada hecho esté representado sólo una vez. A continuación, se
debe proporcionar a Access 2007 los medios para recopilar de nuevo la
información desglosada (esto se realiza colocando campos comunes en tablas que
están relacionadas). Sin embargo, para realizar este paso correctamente,
primero deberá comprender las relaciones existentes entre las tablas y, a
continuación, especificar dichas relaciones en la base de datos de Access 2007.
Para que a través de estas se puedan crear consultas, formularios e informes
que muestren a la vez la información de varias tablas.
C-78: Crear relaciones
 Paso 1: ir a la Cinta de Opciones,
luego en la ficha Herramientas de base de datos, en el grupo Mostrar u ocultar,
hacemos clic en Relaciones, nos aparece el cuadro de dialogo Mostrar tabla,
donde seleccionamos las tablas que queremos relacionar, hacemos clic en Agregar
y luego en Cerrar.
Paso 1: ir a la Cinta de Opciones,
luego en la ficha Herramientas de base de datos, en el grupo Mostrar u ocultar,
hacemos clic en Relaciones, nos aparece el cuadro de dialogo Mostrar tabla,
donde seleccionamos las tablas que queremos relacionar, hacemos clic en Agregar
y luego en Cerrar.
Paso 2: arrastramos un campo de
una tabla que queremos relacionar al campo de otra tabla y soltamos. Aparece un
cuadro de dialogo, Modificar relaciones donde comprobamos que los nombres de
campo mostramos sean correctos. Tildamos la opciones Exigir integridad
referencial y Actualizar en cascada los campos relacionados, hacemos clic en
Crear.
Paso 3: Access dibuja una línea de
relación entre las dos tablas. La línea es más gruesa en los extremos y aparece
el número 1 en la parte gruesa de un extremo de la línea de relación y el
símbolo de infinito (∞) en la parte gruesa del otro extremo de la línea.
-Integridad referencial: ésta tiene
como finalidad evitar los registros huérfanos y mantener sincronizadas las
referencias de modo que no haya registros que hagan referencia a otros
registros que ya no existen.. Una vez habilitada la integridad referencial,
Access rechazará todas las operaciones que infrinjan la integridad referencial
para esa relación de tabla. Esto significa que Access rechazará las
actualizaciones que cambien el destino de una referencia así como las
eliminaciones que quiten el destino de una referencia.
-Opciones en cascada: puede
darse el caso de que haya una necesidad válida de cambiar el valor en el lado
"uno" de una relación. En ese caso, es necesario que Access actualice
automáticamente todas las filas afectadas como parte de una sola operación. De
ese modo, la actualización es completa y la base de datos no tiene un estado
inconsistente con algunas filas actualizadas y otras no. Access ayuda a evitar
este problema ya que incluye la opción Actualizar en cascada los campos
relacionados. Cuando se aplica la integridad referencial, se selecciona la
opción Actualizar en cascada los campos relacionados y, a continuación, se
actualiza una clave principal, Access actualiza automáticamente todos los
campos que hacen referencia a la clave principal.
C-79: Modificar relaciones
Paso 1: nos colocamos en la línea
de relación entre las dos tablas, hacemos clic derecho y seleccionamos
Modificar. Y realizamos el paso de Nº3 de crear relaciones.
C-80: Eliminar relaciones
Paso 1: nos colocamos en la línea
de relación entre las dos tablas, hacemos clic derecho y seleccionamos
Eliminar. Access2007 nos pregunta si deseamos eliminar la relación, hacemos
clic en Aceptar.
Bueno sólo
por hoy le eh dejado un par de competencias importantes de Access... Saludos y
un beso!
Fuentes: Material brindado en la Cátedra de Infórmatica por
Fabián Pedro Bertocchi.