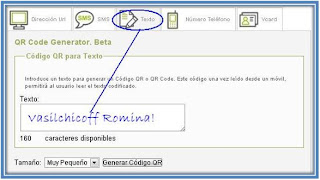Buenas e este nuevo
post le desarrollare vaias de ms competencias con respecto a un tema muy
novedoso! El Código QR.

C-94: Cómo leer un de Código QR
C-92: Que es un Código QR
Los códigos QR, (en inglés QR Code) son
un tipo de códigos de barras bidimensionales. A diferencia de un código de
barras convencional (por ejemplo EAN-13, Código 3 de 9, UPC), la información
está codificada dentro de un cuadrado, permitiendo almacenar gran cantidad de
información alfanumérica. Los códigos QR son fácilmente identificables por su
forma cuadrada y por los tres cuadros ubicados en las esquinas superiores e
inferior izquierda.
El mismo se lo utiliza para un sinfín de
aplicaciones completamente diferentes de las que originales como pueden ser: Publicidad,
Campañas de marketing, Merchandising, Diseño Gráfico, Papelería corporativa (tarjetas
de visita, catálogos), Internet, Webs, blogs.
C-93: Como generar un código QR
Paso 1: ingresar a la página www.codigos-qr.com o desde la aplicación QR
Droid (la misma se utiliza en los celulares con Sistema Operativo Android); se
debe seleccionar el tipo de código QR a generar direcciones url, SMS, texto libre, números del teléfono y
datos de contacto para Vcards usando las solapas superiores del menú del
generador.
Paso 2: luego rellenar los datos
del formulario dependiendo del tipo de contenido a codificar; pulsar el botón –
GENERAR CODIGO QR-
Paso 3: guardar el qr code
obtenido pulsando el botón derecho del ratón sobre la imagen del código o
copiar el permalink del código que tiene el html necesario para insertarse
directamente en cualquier Web.
Mi Código QR
C-94: Cómo leer un de Código QR
Paso 1: bajar aplicación QR Droid
a tu celular (con sistema operativo android).
Paso 2: buscar la imagen de un
código QR en cualquier local, escanear a través de la aplicación descargada la
imagen del mismo.
Paso 3: luego nos vamos a la
opción Historial en la aplicación donde aparecerá los distintos códigos (los
link de los mismos), nos posicionamos en el deseado por un momento y nos
aparecerá distintas opciones (+esrella, abrir, QR, copiar, compartir, editar,
atajo, info y borrar); podemos hacer clic en abrir y accederemos directamente
desde nuestro celular a la información de ese código QR; sino podemos hacer
clic en compartir y enviarlo a través de distintos medios (bluetooh, mail, sms,
whatsApp, etc); y acceder a través de una Pc.
Ejemplo de código QR
Mi código QR fue extraído de una Rotisería "Pimienta y Sal" (organismo privado) que hace servicios de venta de deliveri en comidas rápidas;
ubicada en calle Urquiza.
Bueno es
un post bastante interesante y novedoso, espero les agrade;saludos hasta el
próximo!
Fuentes: sitio de internet - www.codigos-qr.com